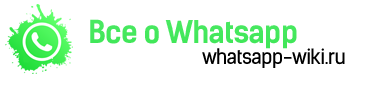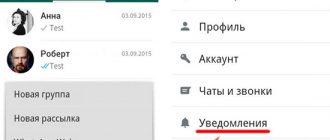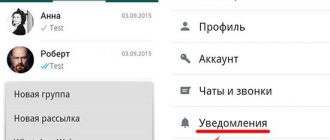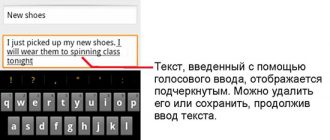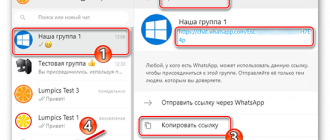Мессенджеры – самые популярные приложения для смартфонов. Самым распространенным является WhatsApp. Основная причина его роста популярности – новизна. С появлением различных сервисов количество пользователей увеличивалось, а стандартные социальные сети не позволяли общаться через видео или голосовые сообщения. WhatsApp внедрил эти опции сразу же, не расходуя большого количества трафика. Голосовые сообщения – одна из инновационных опций, которая произвела положительное впечатление на пользователей, позволяя тратить минимум времени на набор текста.
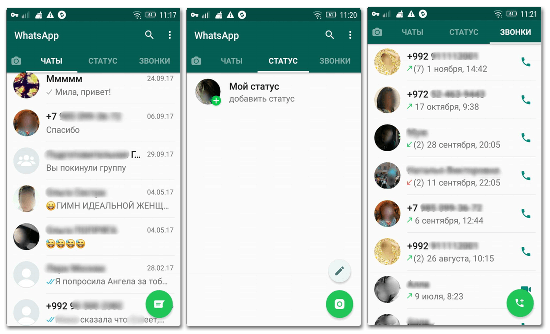
- Что такое WhatsApp и зачем он нужен
- Скачивание и вход в WhatsApp
- Как пользоваться WhatsApp на телефоне
- Отправка сообщений
- Звонки
- Обмен файлами
- Настройки приложения
- Изменить информацию о себе
- Посмотреть информацию о контакте
- Отключить звуковые оповещения
- Как заблокировать контакт
- Как найти информацию в переписке
- Как очистить историю переписки
- Как настроить резервное копирование
- Локальное копирование
- Виртуальное копирование
- Советы по безопасности и полезные функции
Что такое WhatsApp и зачем он нужен
WhatsApp ‒ популярная бесплатная система и незаменимая вещь для быстрой передачи сообщений, написанных текстом, а также голосовой и видео информации. Для этого нужно элементарное интернет-соединение. WatsApp – настоящая панацея для тех, кто не хочет платить за цифровое общение. Звонки и смс в приложении бесплатные и безлимитные.
Нет ограничений в регионах и тарифах: есть возможность связаться с человеком из другой страны. Также мессенджер используется для создания групповых чатов, где люди могут общаться, используя большую вариативность смайлов и стикеров.
Скачивание и вход в WhatsApp
Пункт 1 – Загрузить приложение WhatsApp на смартфон или планшет. В магазине «Play Market» найти приложение WhatsApp Messenger. Затем нажать кнопку «Установить», появится перечень функций Android, которые необходимы для продуктивной работы приложения. Их нужно сделать доступными, нажав соответствующую кнопку – «Принять». После того, как приложение установится, нажать «Открыть». WhatsApp запустится.
Пункт 2 – Зарегистрировать и подтвердить телефонный номер. В первую очередь нужно дать согласие на Условия использования и Политику конфиденциальности WhatsApp. Приложение сможет просматривать контакты, фотографии, видео и прочие файлы. При согласии пользователя с условиями, WhatsApp «увидит» номера из списка контактов. Предусмотрен ручной ввод нужных контактов, но затем станет невозможно осуществлять повторный звонок без разрешения доступа приложения к телефонной книге. Разрешение на доступ фотографий, видео, прочих файлов дает возможность делиться ими с собеседниками.
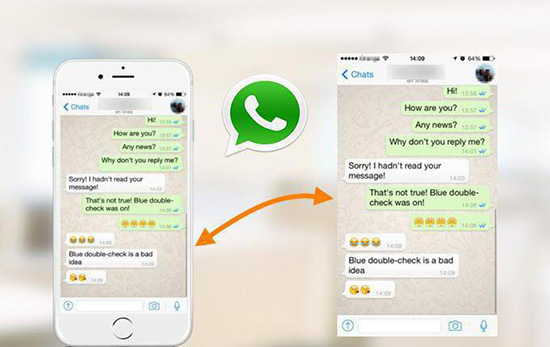
Если Вы разрешаете все функции программы, нажмите «Далее» и «Разрешить». Затем приложение предложит ввод страны проживания и номера телефона. Введите свои данные, после нажмите стрелку в правом углу. Перед Вами возникнет окно с подтверждением номера телефона, нажмите «ОК». Для подтверждения номера придет СМС-сообщение с шестизначным кодом. Просмотрите информацию и введите требуемый код.
Вы увидите запрос на включение автоматического сохранения дополнительных копий сообщений на Google Диске. Для того чтобы запретить отправление сообщений, не защищенных шифром, в Google, следует выбрать «Never» и «Done».
Как пользоваться WhatsApp на телефоне
Когда будете отправлять сообщение, защищенное шифром, Вам придет уведомление о том, что сообщения и звонки в чате теперь зашифрованы. На данном этапе можно осуществить проверку личности собеседника. Так вы сможете убедиться, что его ключ остался прежним и не был заменен во время загрузки.
Такой процесс проверки называют верификацией ключей, его можно пройти во время общения. Для этого нужно нажать на данное уведомление или проанализировать детальную информацию по контакту, нажав на кнопку меню (оформлено в виде трех точек сверху) и «Показать контакт» («View contact»). На новом экране следует коснуться.

Отправка сообщений
Для открытия нового чата нужно зайти в приложение WhatsApp, нажать на зеленую кнопку с иконкой сообщения (находится внизу справа в разделе «Чаты»), называется «Новый чат». Далее появится список контактов, которые доступны для приложения. Для того, чтобы начать чат с одним из них, следует нажать на имя в строке. Затем в образовавшемся экране внизу ввести сообщение и отправить его, нажав на зеленую кнопку в виде сложенного «бумажного самолетика», находящуюся справа.
Существует два способа создания группы. Первый: нажать на кнопку «Новый чат». Во втором используется изображение трех следующих вниз друг за другом точек, которые располагаются вверху экрана справа. И в том, и в другом способе нужно нажать на строку «Новая группа» и отметить контакты, которые должны получить приглашение в групповой чат. После этого кликнуть по зеленой кнопке внизу справа.
Звонки
Для того чтобы осуществить видео- или аудиозвонок в WhatsApp нужно открыть в телефоне «Настройки», после «Разрешения приложений», «WhatsApp». В пунктах «Камера» и «Микрофон» переключатели должны находиться в состоянии «включены». Затем открыть приложение и нужный чат. Вверху экрана сделать выбор «видеозвонок» или «аудиозвонок» (отличается иконкой телефонной трубки). В процессе разговора можно управлять звонком через нижние кнопки переключения с передней камеры на основную и наоборот, отключением опции, состоящей в использовании изображения и микрофона. Для того чтобы завершить аудио- или видеозвонок, следует нажать на красную кнопку «Завершить вызов».

Имеется другая возможность осуществления видеовызова в приложении. Нужно открыть вкладку «Звонки», после «Новый звонок» (расположен внизу, справа). Следующий шаг – выбор собеседника в списке контактов и типа звонка.
При помощи контактов на Android можно начать звонок в приложении. Для этого в разделе «Контакты» открыть необходимый. На выбор представится несколько способов – SIM-карта, WhatsApp и т. п. После клика по иконке приложения оно запустится автоматически, и будет произведен вызов.
Обмен файлами
Для передачи фото, видео, документа, местоположения, контакта собеседнику, в первую очередь, нужно открыть индивидуальный или групповой чат, кликнуть «Прикрепить». После выбрать то, что требуется переслать – документ, новое фото (выбрать камеру), находящиеся в памяти телефона медиафайлы (кликнуть на галерею). Имеется опция «подписать» фото или видео. Для отправки нажать соответствующую кнопку. За один раз можно отправлять файл не более 100 Мб.
Для отправки файлов медиа, документов или контактов необходимо открыть нужный чат, длительное время нажимая на сообщение, которое требуется переслать. Нажать «Переслать», выбрать чат для отправки сообщения или файла. Кликнуть по кнопке «Отправить». Медиафайлы, документы или контакты не требуют повторной загрузки. Сообщения, которые поступили от собеседника, помечаются как «Пересланные сообщения».

Настройки приложения
Каждый пользователь может подстроить приложение «под себя»: зайти в настройки профиля, чтобы изменить обои чата, звук уведомления, посмотреть избранные сообщения и обратиться за помощью и т.д.
Изменить информацию о себе
Чтобы изменить информацию о себе — нужно зайти в настройки и нажать «учётная запись», если вы хотите изменить фото профиля и статус, то в том же разделе нужно просто нажать на иконку изображения.
Посмотреть информацию о контакте
Для просмотра контакта в приложении нужно нажать на чат с ним, а затем на имя контакта. При этом появятся сведения и его номер телефона (при наличии несколько). Также будут видны все медиа, ссылки и документы, присутствующие в вашей беседе. В WhatsApp есть функция «Был(-а)» и «в сети». Они показывают время последнего появления Вашего контакта в WhatsApp или говорят о том, что он в сети в настоящее время. Если Ваш контакт «в сети», это означает, что его приложение WhatsApp открыто на его устройстве в фоновом режиме и подключено к Интернету.
«Был(-а)» указывает время, когда Ваш контакт в последний раз пользовался WhatsApp. Пользуясь настройками приватности, Вы можете контролировать, кто увидит ваше время последнего посещения. Скрыть статус «в сети» невозможно.
Отключить звуковые оповещения
Если нужно отключить звуки уведомления от сообщений, то нужно зайти в «настройки», а далее перейти в раздел «уведомления», где можно не только отключить звук, но и совершить иные манипуляции.
Как заблокировать контакт
Чтобы заблокировать недоброжелательного пользователя — достаточно перейти в диалог с ним, а затем нажать на иконку фотографии. Вы попадете в данные о контакте. Нужно пролистать в самый низ, где будет функция, подсвеченная красным и означающая блокировку. Существуют и альтернативные методы, но это самый простой.
Как найти информацию в переписке
- При поиске информации. В верхней части экрана нажать на лупу, а в открывшейся строке ввести необходимые символы. Поиск будет осуществляться как по контактам, так и по сообщениям.
- Для поиска информации в конкретном чате необходимо нажать на 3 вертикальные точки в правом верхнем углу экрана, в выпадающем меню выбрать «ПОИСК» и ввести в строку необходимые символы. В результате поиска они будут подсвечены желтым цветом.
Как очистить историю переписки
Для очистки истории переписки в определенном чате, его нужно открыть, нажав на 3 вертикальные точки в правом верхнем углу экрана, выбрать опцию «ЕЩЕ», далее появиться «ОЧИСТИТЬ ЧАТ» и нажать на нее.
Если необходимо удалить отдельные записи, то их нужно подержать пальцем некоторое время, они закрасятся синим цветом и в верхней части экрана появится мусорная корзина. На неё следует нажать, затем после появления нового сообщения, выбрать «УДАЛИТЬ У МЕНЯ». Если собеседник ещё не прочитал сообщение, а прошло не более 9 минут, то можно удалить его.
Как настроить резервное копирование
В мессенджере WhatsApp большое внимание уделено конфиденциальность, поэтому записи хранятся на устройствах пользователя, а не на серверах. Но если пользователь случайно удалил какое-либо важное сообщение или видео, восстановить его уже будет неоткуда. Для этой цели и существует локальное и виртуальное резервное копирование (бэкап).
Локальное копирование
По умолчанию локальное резервное копирование происходит ежедневно в 2 часа ночи в память телефона. Кроме этого, локальное копирование можно проводить самостоятельно в любой момент. Для этого нужно зайти в приложение, открыть «НАСТРОЙКИ», выбрать раздел «ЧАТЫ», затем — «РЕЗЕРВНЫЕ КОПИИ» и нажать на кнопку начала копирования.
Виртуальное копирование
Это более надёжный способ хранения, так как информация будет храниться в облаке Google Drive, которое не может быть повреждено механически, в отличие от смартфона. Так же как и локальные, виртуальные копии могут создаваться автоматически с заданной периодичностью. Для указания, как часто нужно делать копии, нужно войти в «НАСТРОЙКИ» и выбрать «РЕЗЕРВНЫЕ КОПИИ». Увидев Google Drive, нужно выбрать учётную запись для хранения переписок и задать периодичность копирования. По умолчанию, для экономии памяти видеозаписи не включены в копирование. Если их также необходимо копировать, это следует указать.
Для восстановления данных из резервных копий нужно войти в «НАСТРОЙКИ», «ЧАТЫ», выбрать базы данных и нажать «ВОССТАНОВИТЬ».
Советы по безопасности и полезные функции
Для конфиденциальности общения в WhatsApp используется ключ шифрования на смартфонах обоих собеседников. Но после заражения смартфона Джеффа Безоса, основателя Amazon, возник вопрос о защищённости мессенджера WhatsApp.
Вот несколько рекомендаций для повышения безопасности смартфона с WhatsApp:
- Оставлять смартфон на видном месте рискованно, так как посторонние люди могут получить доступ к профилю в мессенджере.
- Следует отключать просмотр предыдущих СМС-сообщений. Некоторые люди при заблокированном экране оставляют просмотр СМС-сообщений, забывая, что в них могут быть коды двухэтапной аутентификации.
Далее перечислены некоторые полезные функции WhatsApp, повышающие конфиденциальность обмена информацией:
- Мессенджер позволяет настроить двухэтапную аутентификацию. Для этого необходимо в него войти, выполнить опции «НАСТРОЙКИ», «УЧЁТНАЯ ЗАПИСЬ/ДВУХШАГОВАЯ ПРОВЕРКА», выбрать опцию «ВКЛЮЧИТЬ». Далее нужно ввести код и свой электронный адрес. Затем на смартфон придёт сообщение об установке двухэтапной защиты.
- Существуют настройки конфиденциальности для групп. Пользователь может определить, кто может добавлять его в групповые чаты (все контакты или некоторые из них).
- Защитить свой аккаунт в WhatsApp можно с помощью блокировки отпечатком пальца или включить Touch ID или Face ID.
- Можно выбирать, будет ли видеть собеседник, что сообщение прочитано.
- Также настройки позволяют установить, кто именно будет видеть фотографию профиля, время последнего входа в WhatsApp и обновление статуса (все контакты, некоторые из них или никто).
- Можно заблокировать пользователя, пожаловаться на спам, предотвратить распространение слухов и ложной информации.