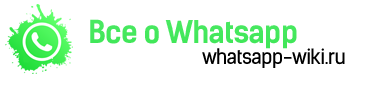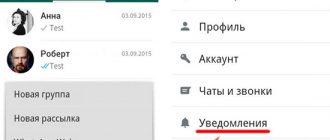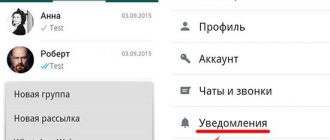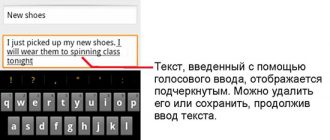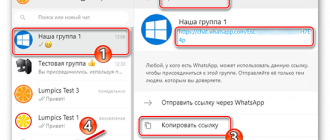Разработанное мобильное приложение Ватсап является отличным инструментом для организации связи межу миллионами пользователей по всему миру. Отличительной особенностью считается многофункциональность, что позволяет моментально выполнять различного рода задачи в режиме реального времени. Единственной сложностью для многих считается вопрос, как настроить камеру в Ватсапе на телефоне или персональном компьютере. Однако имеющийся интуитивно понятный интерфейс исключает всяческое недопонимание – достаточно соблюдать определенную последовательность действий.
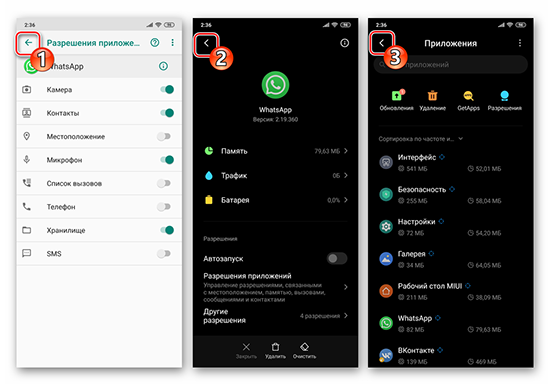
Как настроить камеру для Ватсап на компьютере
Изначально нужно четко понимать, что разработчики не предусматривают возможность совершать видеозвонки. Одновременно с этим пользователи могут воспользоваться обходом ограничений, используя для этого следующую последовательность действий:
- Загрузка специально разработанного эмулятора на персональный компьютер.
- Установка эмулятора – скачать можно с любого файлоообменника, который пользуется популярностью среди пользователей.
- Загрузка с последующей установкой мобильного приложения Ватсап.
- Запуск приложения Ватсап через установленный эмулятор. Обратите внимание, что веб камера на компьютер может быть установлена любого типа, главное, чтобы она была работоспособной.
- Идентификация пользователя Ватсап – для этого достаточно привязать номер мобильного телефона путем ввода полученного по смс кода в специально отведенную форму.
- Выбор из списка контактов интересующего абонента.
- Нажатие на графическое изображение видеокамеры для организации видеосвязи.
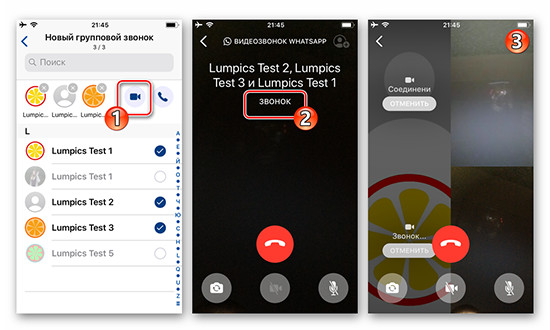
При необходимости настроить камеру можно путем входа в раздел настроек установленной утилиты для Web Camera. Чтобы сохранить результаты достаточно нажать на одноименную клавишу.
Как настроить камеру в WhatsApp на телефоне
Чтобы настроить камеру в мобильном приложении Ватсап на телефоне, необходимо придерживаться четкой инструкции. Последовательность действий зависит от установленной операционной системы.
На Андроиде
Чтобы безошибочно настроить процесс организации видеозвонка на телефоне под управлением Андроид, достаточно придерживаться следующей последовательности действий:
- Изначально осуществляется запуск мобильного приложения на смартфоне либо планшете.
- Выполняется переход в интересующую беседу. Сразу после перехода будет автоматически сформирован перечень участников.
- На следующем этапе предстоит выбрать абонента.
- Нажимается на графическое изображение камеры, которое расположено возле номера собеседника.
В завершении остается нажать на вызов абонента. Что характерно, пользователи могут переключаться между камерами в случае необходимости.
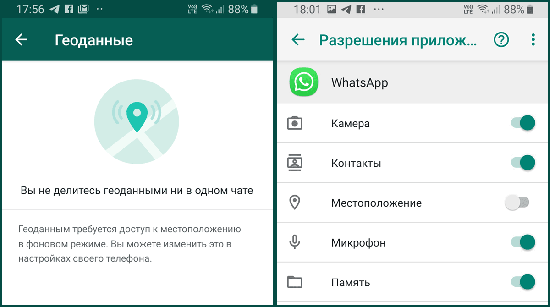
На Айфоне
Для мобильных телефонов, которые функционируют под управлением iOS, последовательность действий включает в себя:
- Осуществляется запуск в мобильное приложение.
- На следующем этапе выполняется переход в интересующую беседу.
- В верхней части монитора расположено графическое изображение видеокамеры, на которое требуется нажать пальцем для организации связи.
Обратите внимание, пользователи имеют право самостоятельно пролистывать список абонентов и нажимать для связи на интересующего абонента. Чтобы обеспечить бесперебойную связь, настоятельно рекомендуется проверять наличие либо отсутствие обновлений для мобильного приложения.
В том случае, если кто-либо из собеседников выполняют входящий вызов, будет автоматически показано фрейм, где отображается соответствующее уведомление. При этом программное обеспечение предлагает на выбор несколько вариантов действий:
- чтобы принять входящий вызов, достаточно поскролить вверх экрана трубку с зеленым цветовым оттенком;
- чтобы отказать в принятии входящего вызова, достаточно поскролить вверх экрана трубку с красным цветовым оттенком;
- при необходимости отправить автоматическое уведомление в случае отклонения голосовой связи, достаточно провести пальцем вверх по графическому изображению на диалог.
В случае необходимости пользователи оставляют за собой полное право самостоятельно выполнять переключение между аудио и видеосвязью. К примеру, чтобы перейти в стандартное голосовое общение, достаточно придерживаться следующей последовательности действий:
- В случае совершения видеозвонка, необходимо коснуться графического изображения камеры (имеет вид зачеркнутой видеокамеры). В таком случае собеседнику автоматически отправляется уведомление о закрытии определенного типа трансляции.
- После этого участник разговора выполняет функцию деактивации у себя, а далее включается аудиосвязь.
Обратный порядок действий (подразумевается процесс активации видозвонка в мобильном приложении Ватсап) предусматривает следующую последовательность действий:
- В случае совершения голосового типа общения, при котором нужно предоставить картинку в режиме реального времени, достаточно нажать на графическое изображение видеокамеры.
- Собеседнику в автоматическом режиме отправляется уведомление относительно необходимости принять новый формат общения.
- Сразу после подтверждения будет организована бесперебойная видеосвязь.
Чтобы обеспечить бесперебойное общение, достаточно иметь высокоскоростное интернет-соединение.
Как отключить камеру во время разговора
При необходимости отключить камеру во время сеанса видеобщения, достаточно придерживаться следующей последовательности действий:
- Во время общения необходимо тапнуть по экрану.
- В появившимся сплывающемся меню с функциями нажимается на графическое изображение камеры.
- Мобильное приложение автоматически переключает в режим аудиосвязи.
При необходимости можно выполнить обратное подключение, нажав на соответствующую кнопку.
Что значит Ватсап использует камеру в фоновом режиме
Если мобильное приложение использует камеру в фоновом режиме, смартфон либо планшет автоматически отправляет уведомление пользователю. Благодаря разработанной системе безопасности повышается вероятность не заразить устройство всевозможными вирусами и подцепить вредоносное программное обеспечение.
Обратите внимание, мобильное приложение Ватсап не относится к категории вредоносного программного обеспечения. Потому пользователи могут игнорировать оповещения своего устройства.
Однако в качестве недостатка выделяют повышенное потребление заряда. Поэтому многие предпочитают отключать режим, чтобы сэкономить заряку.
Как запретить
Чтобы отключить оповещение о фоновом режиме, достаточно предоставить мобильному приложению Ватсап неограниченный контроль. В таком случае следует придерживаться определенной последовательности действий:
- В мобильном телефоне либо планшете осуществляется переход в раздел настроек.
- На следующем этапе предстоит перейти в раздел питания и производительности системы.
- Далее предстоит выбрать контроль активности.
- В завершении устанавливаются необходимые типы настроек.
Обратите внимание, в зависимости от модели мобильного телефона либо планшета, разделы могут иметь другое название, однако последовательность действий остается неизменной. Для сохранения результатов внесения изменений, нажимается одноименная клавиша.
Распространенные ошибки и их решение
Если пользователем сталкивается с тем, что не работает камера в Ватсапе, достаточно проверить ее активацию в соответствующем разделе настроек мобильного телефона либо планшета. В случае с персональным компьютером – разъем подключения веб-камеры.
Обратите внимание, мобильное приложение отличается своей стабильной работой, поэтому пользователи отмечают отсутствие каких-либо проблем с работой камеры.
Можно ли войти в Ватсап Веб без камеры на телефоне
Выполнить вход в Ватсап Веб без предварительно установленной/активированной камеры возможно. Более того, представители разработчиков утверждают, что рассматриваемый тип платформы не предусматривает общение по видеосвязи – исключительно обмен текстовыми и графическими сообщениями, документами.
Поэтому наличие либо отсутствие камеры не оказывает какого-либо воздействия на функциональные возможности виртуальной платформы Ватсап Веб. В случае с ПК, требуется всегда использовать специально разработанный эмулятор.