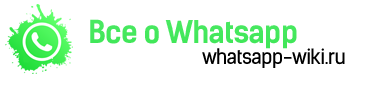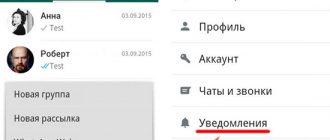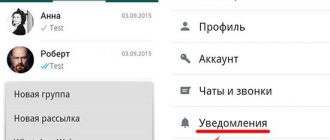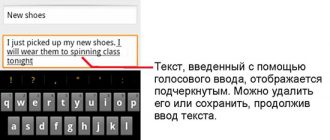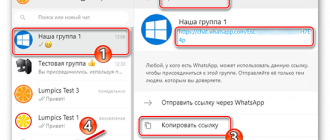Ватсап по-прежнему остаётся одним из самых популярных приложений для общения. Функционал программы имеет широкий выбор настроек и инструментов. Пользователи впервые скачавшие данное приложение, могут ознакомиться с инструкцией о том, как настроить ватсап на смартфоне. И как использовать одну учётную запись на двух устройствах.
Основные настройки WhatsApp на телефоне
После того, как приложение было скачано и установлено на телефон, необходимо выполнить некоторые шаги, чтобы пользование сервисом было максимально удобным и комфортным.

Резервное копирование
Чтобы настроить сохранение копий, необходимо:
- В приложении кликнуть на три точки в верхней части дисплея.
- Во всплывшем окне нажать на строку ‘Настройки’. Появится меню с разделами.
- Тапнуть на ‘Чаты’, нажать на иконку резервного копирования с символом облака.
- В верхнем блоке, будет отображаться информация о дате последнего копирования. Здесь же можно создать архив вручную, тапнув по ‘Резервное копирование’. В нижнем блоке содержатся настройки для создания резервных копий.
- Если выбрано значение ‘Никогда’ — копии создаваться не будут. Чтобы изменить нужно кликнуть на ‘Резервное копирование на…’. В появившемся окне выбирается периодичность создания.
- В пункте с аккаунтом необходимо указать имеющийся или добавить новый.
- Настраивается передача данных: вай-фай или мобильный интернет и вай-фай.
- Пункт ‘Добавить видео’ означает, что архивы будут создаваться с видеофайлами.
Телефоны работающие на андроид сохраняют копии на Гугл диске. В айфонах сохранение происходит в АйКлауд. Функция резервного копирования необходима для восстановления случайно удалённых сообщений или при переходе со старого устройства на новый телефон.

Настройки аккаунта
При первом запуске мессенджера нужно настроить отображение имени и фотографии. Открывается вацап, нажимается троеточие, выполняется переход в меню настроек. Нажимается верхняя строчка, и пользователь перемещается в раздел ‘Профиль’. Указывается имя профиля. Для добавления фотографии, кликается серая пиктограмма человечка по-центру экрана. Выбирается фото из галереи или делается новое.
В нижней строчке, вносятся изменения в телефонный номер.
Настройки приватности
Приватность настраивается в разделе ‘Аккаунт’. В нём можно блокировать пользователей; сделать так, чтобы невидно было время посещения; личные данные; фотографию; статус.
Чтобы настроить ватсап конфиденциальность:
- Открывается мессенджер, нажимается иконка в виде трёх вертикально расположенных точек. В контекстном меню нажимается строка настроек. Тапается раздел ‘Аккаунт’, и выполняется переход в пункт ‘Приватность’.
- Откроется список доступных настроек.
- Чтобы невидно было прочитанные сообщения, необходимо открыть вкладку ‘Конфиденциальность’. И тапнуть по пункту с отчётами о прочтении.
Другие пользователи мессенджера не смогут узнать были ли прочитаны отправленные сообщения. В групповых чатах данная настройка не работает.
- В пункте с персональными данными, выбирается пункт ‘Никто’, тогда персональные данные станут не доступны для просмотра. Пункт ‘Мои контакты’ означает, что можно выбрать список собеседников, которые смогут просматривать время посещения, фотографию профиля и указанный статус.
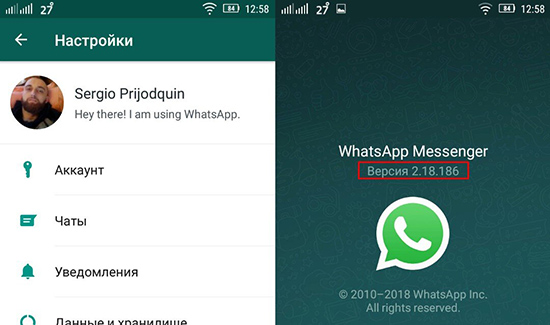
Нажав на значение ‘Никто’ пользователь может сделать так, чтобы не видели в сети его присутствие.
- Раздел ‘Группы’ отвечает за добавление пользователя в группы. Можно позволить добавление всем пользователям, только лицам из списка контактов или всем контактам кроме выбранных лиц.
- В ‘Геоданных’ даётся разрешение на использовании сведений о местоположении владельца смартфона, на который установлен мессенджер. Выбирается значение ‘Отклонить’, и у программы не будет доступа к геолокации.
- В ‘Заблокированных’ отображаются пользователи внесённые в чёрный список. Для добавления людей, необходимо тапнуть на пиктограмму человечка, расположенную в правом верхнем углу. В открывшемся списке выбрать человека, и нажать на его имя. Контакт будет заблокирован.
Настройки сети
В разделе сетевых настроек выбираются сеть, через которую будет происходить передача файлов. Если пользователь подключил мобильный интернет, то в разделе ‘Мобильная сеть’, выбираются загружаемые файлы. С сетью вай-фай проделывается то же самое. Пункт ‘В роуминге’, позволит загружать документы и прочие файлы, если устройство находится в роуминге. Стоит помнить, что за передачу данных в роуминге может сниматься дополнительная плата.
Голосовые сообщения в мессенджере загружаются автоматически.
Настройка уведомлений
Открывается ватсап, тапается значок трёх точек. В открывшемся окне выбирается пункт с настройками. Выполняется переход в ‘Уведомления’. В разделе включаются звуковые сигналы входящих сообщений, активируются всплывающие уведомления, настраивается свет, вибрация и звук, включается опция приоритетных уведомлений. Если нужно сбросить все имеющиеся настройки, необходимо нажать на три точки. Появится строка сброса, на неё нужно нажать.
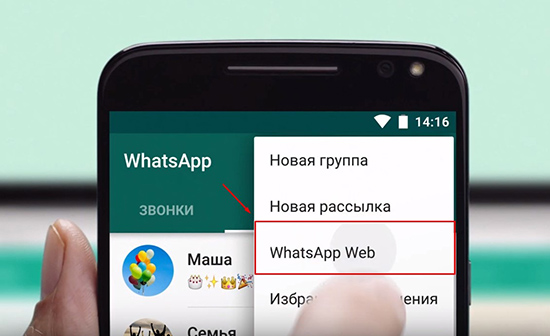
Настройка звуков
Открывается раздел с настройками, нажимается ‘Уведомления’. Появится список настроек:
- Строка ‘Звуки в чате’ позволяет включать и отключать звуковое оповещение входящих сообщений. Чтобы активировать опцию, необходимо тапнуть на строку.
- В блоке ‘Сообщения’ выбирается мелодия или значение ‘Без звука’. Включается вибрация на сообщения, и выбирается длительность сигнала. В ‘Группах’ содержаться похожие настройки.
- В блоке ‘Звонки’ выставляется мелодия входящих вызовов или беззвучный режим. Включается и настраивается длительность вибросигнала.
Настройка клавиатуры
Чтобы настроить вид клавиатуры, необходимо открыть чат, тапнуть по полю ввода текста. Во всплывшей клавиатуре нажать на значок трёх горизонтально расположенных точек. Нажать значение ‘Режимы’, выбрать вид из появившегося списка (стандартная, ввод одной рукой и плавающая).
Прочие настройки (переключение на русский язык, автоматическая коррекция и прочее) выполняются в настройках устройства.
Настройка резервного копирования
Чтобы резервные копии сохранялись не на устройстве, а в облачном хранилище, необходимо подключить аккаунт в настройках ватсапа. Для этого:
- Открывается приложение, выполняется переход в меню настроек.
- Открывается пункт ‘Чаты’, следом нажимается строка с резервным копированием чатов. В нижнем блоке добавляется гугл-аккаунт.
Выставляются периоды создания архивов. Выбирается предпочтительная сеть.
Чтобы добавить аккаунт, необходимо тапнуть на строку ‘Аккаунт Гугл’. Кликнуть на отображаемый аккаунт или на значение ‘Добавить новый’.
Приложение выполнит поиск учётных записей подключенных на смартфоне.
Использование одного Ватсапа на 2 устройства
У некоторых пользователей иногда возникает необходимость пользоваться одним аккаунтом мессенджера на двух устройствах. К сожалению, разработчики не добавили опции установки ватсапа с одной учётной записью на 2 устройства, в настройки сервиса. Придётся искать обходные пути.
Вариант первый, это использовать приложение и веб-версию ватсапа. Для этого, на компьютере открывается сайт ватсап веб. На телефоне запускается мессенджер. Через панель настроек выбирается ‘Вацап Веб’, и сканируется появившийся на дисплее компьютера графический ключ. После синхронизации, можно использовать браузерную версию ватсапа на компьютере или планшете.
Второй способ требует получения рут-прав на оба смартфона, и скачивания специальный сторонней программы.
Если нужно установить два приложения на телефон с двумя симками, то придётся использовать или ватсап и ватсап-бизнес, или использовать сторонние приложения, которые создают клоны мессенджера на одном устройстве, и позволяют использовать разные номера.
Данная инструкция поможет пользователю настроить ватсап на телефоне под свои нужды. Стоит помнить, что сервис не имеет официальных расширений для использования одной учётки вацапа в двух приложениях. И устанавливая стороннее ПО, пользователь ставит под угрозу свою безопасность.