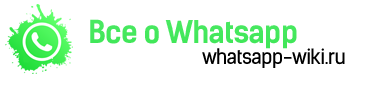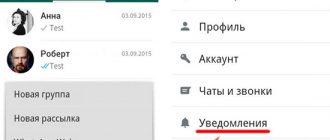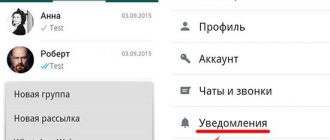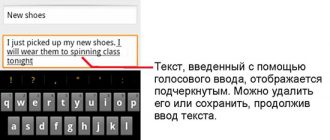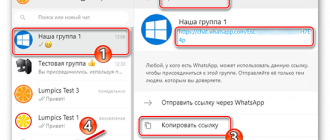Пользователи популярного программного обеспечения отдают предпочтение сохранять информацию с мессенджера на персональных компьютерах и ноутбуках, не используя при этом память смартфонов и планшетов.
Синхронизация WhatsApp на телефоне с компьютере
Чтобы сохранить данные на компьютере, требуется придерживаться следующего алгоритма действий:
- Пользователь выполняет запуск эмулятора на персональном компьютере.
- На следующем этапе требуется открыть установленный по умолчанию браузер, после чего ввести в адресную строку web.whatsapp.com.
- После этого пользователь осуществляет запуск популярного программного обеспечения на смартфоне или планшете.
- На следующем этапе требуется выполнить переход в раздел меню.
- Пользователь осуществляет переход в раздел настроек – в верхнем правом углу нажимается на графическое изображение трех точек.
- На следующем этапе осуществляется переход в раздел считывания QR-кода.
- Система в автоматическом режиме запускает камеру на смартфоне либо планшете.
- Пользователь преподносит камеру к персональному компьютеру таким образом, чтобы в объектив попал отображаемый на экране штрих-код. Обратите внимание, требуется расположить камеру так, чтобы весь квадрат попал в объектив, в противном случае система выдается автоматическое уведомление об ошибке синхронизации.
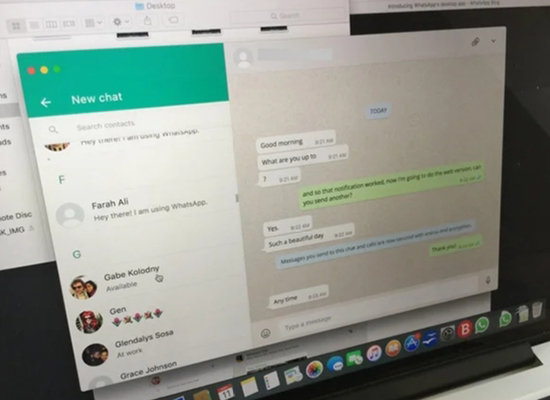
Обратите внимание, способ является актуальным для смартфонов и планшетов, вне зависимости от используемого типа ОС – Андроид, iOS. По дополнительным вопросам требуется обращаться за помощью в службу поддержки популярного программного обеспечения.
Сохранение данных вручную из чата
Чтобы выполнить сохранение в ручном режиме, пользователю требуется придерживаться следующей инструкции:
- Осуществляется запуск популярного программного обеспечения на персональном компьютере. Предварительно нужно скачать с файлообменника и установить специально разработанный эмулятор.
- В программном обеспечении для мгновенного обмена текстовыми и графическими сообщениями требуется выполнить переход в раздел меню.
- В верхней правой части пользователь нажимает на графическое изображение трех точек (если используется мобильное приложение на Андроид) или шестеренки (при использовании устройств на iOS).
- На следующем этапе выполняется переход в категорию персональных данных интересующего контакта.
- Пользователь выполняет дополнительный переход в раздел «Медиа, документы и ссылки».
- На следующем этапе требуется отыскать интересующий файл
- Правой кнопкой мыши нажимается на выбранный сохраненный файл, после чего система в автоматическом режиме открывает его во весь экран. Обратите внимание, если пользователь не нажимает на форму плитки в левой верхней части диалогового окна, система выбирает файл, но не открывает.
- На следующем этапе в правом верхнем углу пользователю требуется нажать на графическое изображение стрелочки. Система после получения запроса в автоматическом режиме осуществляет скачивание информационного сохраненного файла.
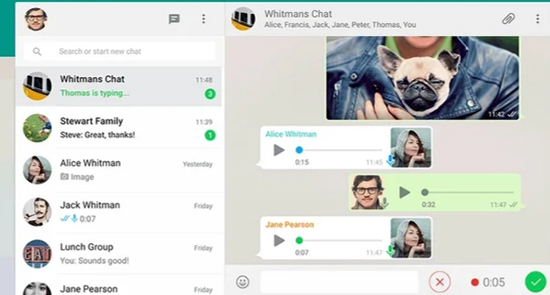
Чтобы распаковать файл, пользователю требуется:
- Запустить мобильное приложение на используемом устройстве.
- Выполнить переход в раздел меню.
- На следующем этапе осуществить переход в раздел настроек.
- В верхней части диалогового окна перейти в подкатегорию данных.
- Активировать опцию загрузки файла.
- Во вновь открывшейся форме указать адрес месторасположения файла на смартфоне либо планшете или другом накопителе.
Система в автоматическом режиме выполняет перенос, после чего программное обеспечение будет перезагружено. При повторном запуске внесенные изменения вступают в силу.
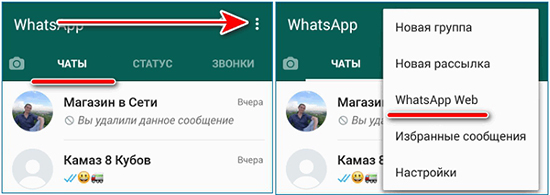
Перенос данных с помощью функции “Сохранять медиа”
Инструкция включает в себя следующий порядок действий:
- Выполняется запуск мобильного приложения.
- Осуществляется переход в раздел настроек.
- Пользователь переход в подкатегорию «Данные».
- На следующем этапе активируется опция «Сохранять медиа».
Система после внесения правок в автоматическом режиме осуществляет процесс сохранения на используемом устройстве. По завершении отображается уведомление на экране смартфона либо планшета.