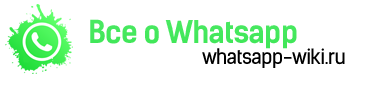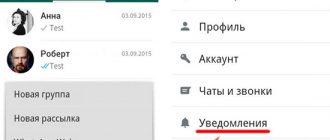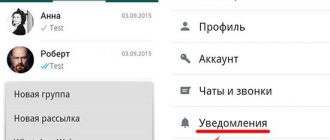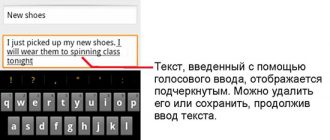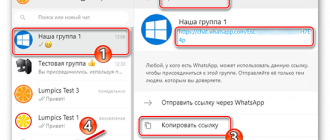В ватсап все входящие, как текстовые, так и голосовые сообщения сопровождаются звуковым оповещением. Сделано это для того, чтобы пользователь не пропустил важную информацию. Однако, иногда сигнал может мешать или отвлекать. В этом случае включается вибросигнал или звуковое и виброоповещение отключается полностью. Также, можно изменить сигнал оповещения, и настроить конкретный звук, под конкретного собеседника.
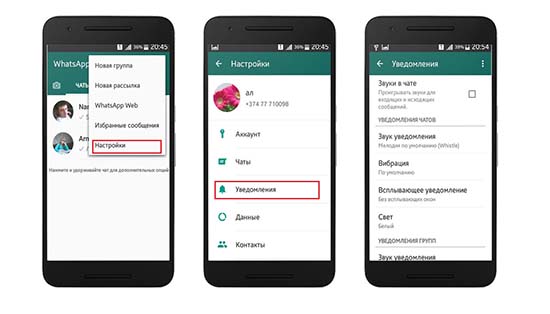
Как настроены оповещения по умолчанию
В приложении все настройки оповещений выставлены по умолчанию.
Звуки в беседах являются включёнными.
На звонки устанавливается та же мелодия, которая стоит в телефоне у пользователя. Вибрация, также срабатывает при поступающих звонках.
Входящие послания в группах — без звука, но с вибрацией. Функция приоритетных уведомлений — включена. Свет белый.
Сообщения поступают без звукового сопровождения. Вибрация включена (по умолчанию), свет, также белый. Опция приоритетных уведомлений активирована.
Как настроить или отключить оповещения
Чтобы настроить оповещение в ватсапе, нужно:
- Войти в мессенджер, и открыть меню.
- Зайти во вкладку с настройками, и найти ‘уведомления’, кликнуть по ним.
В разделе с уведомлениями выбирается звук, редактируется громкость сигнала и настройки виброрежима. Включаются и отключаются всплывающие оповещения, настраивается цвет оформления текстовых оповещений.
Чтобы изменить звук:
- Перейти в ‘уведомления’, через меню настроек. Перейти в подраздел сообщения.
- Кликнуть по строке со звуком уведомлений. В открывшемся окне выбрать мелодию.
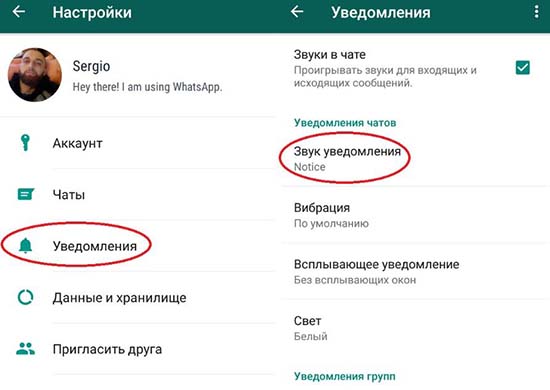
В ‘сообщениях’, также меняется или отключается свет, меняется длина вибросигнала.
Для изменения настроек звука в группах:
- В разделе уведомлений, находится блок ‘группы’, в нём расположены строки: звук, вибрация, свет, приоритетные сообщения. Необходимо кликнуть на нужной строке.
- Для изменения звука, необходимо кликнуть по строке со звуком уведомлений.
- Для изменения виброоповещения, нажимается пункт ‘вибрация’.
- Изменение мелодии и вибрации, при входящих звонках, нужно найти блок ‘звонки’. Он расположен в самом низу дисплея, в разделе ‘уведомления’.
Чтобы отключить оповещения на ватсапе на все входящие, выполняется вход в настройки мессенджера — через три точки расположенные вверху экрана. Кликается строка с уведомлениями. В открывшимся окне, в самом верху находится строка ‘звуки в чатах’, нужно на неё нажать. Ползунок, автоматически переместиться в выключенное положение. Однако, звонки так не отключаться.
Чтобы отключить мелодию звонка, нужно переместиться вниз, и кликнуть блоке звонков по строке ‘мелодия’. В окне нажимается пункт ‘без звука’.
Отключение оповещений в чате или группе:
- Перейти в чаты. Выбрать группу. С помощью долгого нажатия на чате, вызвать меню с настройками.
- В верхнем углу экрана, кликнуть по иконке ‘без звука’.
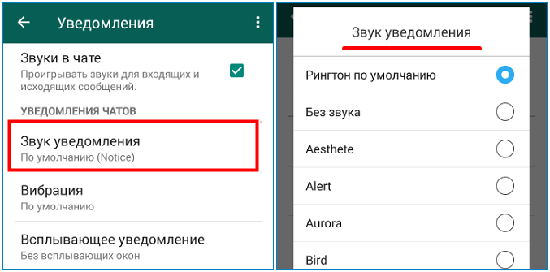
Оповещения о доставке в ватсап находятся в экране данных. Открывается беседа, зажимается сообщение. В открывшемся окне нажимается строка с надписью ‘другие опции’. Затем нажимается пункт ‘данные’.
Чтобы отключить сообщения о прочтении, нужно зайти в настройки вацапа, перейти в ‘аккаунт’, открыть пункт с конфиденциальностью. В нём, выключить ‘отчёты о прочтении’.
Чтобы убрать значок висящего оповещения на ватсап, нужно зайти в настройки. В пункте ‘всплывающие уведомления’ выбрать опцию отключения всплывающих окон.
Как включить оповещения обратно
Чтобы включить оповещения в ватсапе на телефоне, нужно:
- Перейти в настройки мессенджера, открыть пункт ‘уведомления’.
- В верхней части экрана, расположена строка с надписью ‘звуки в чатах’.
Кликнуть по ней.
Чтобы включить звук оповещения в ватсап в группах, нужно перейти в групповую беседу вацап, и нажать на тему. Во всплывшем окне, необходимо нажать на включение звука.
Для включения опции ‘отчета о прочтении’, необходимо войти в настройки аккаунта. Открыть пункт с конфиденциальностью, и нажать ‘включить’.
Применив инструкции указанные выше, пользователи смогут отключать и включать оповещения. Настраивать мелодию сигналов и выбирать длину вибросигнала. Управлять оповещениями в личных и групповых беседах. Управлять отчётами о доставленных сообщениях.