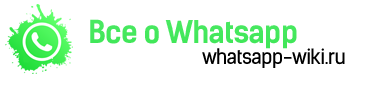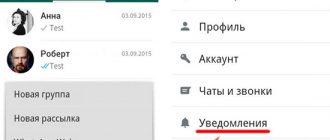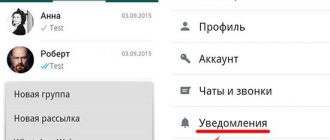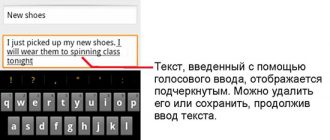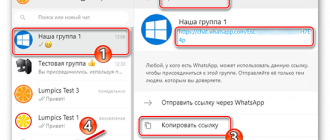Пользователи популярного программного обеспечения могут не только совершать мгновенные обмены текстовыми и графическими сообщениями, но также совершать видеозвонки. Для этого требуется соблюдать разработанный алгоритм действий.
- Функционал видеозвонков в WhatsApp
- Как совершить видеозвонок в Ватсапе
- Android
- iPhone
- Компьютер
- Нюансы работы с видеозвонками
- Как ответить на видеозвонок
- Настройка видеозвонка
- Как показать экран во время звонка
- Настройка звука
- Как переключить камеру
- Как совершить коллективный видеозвонок в Ватсапе
- Запрет и разрешение видеозвонков
- Проблемы и ошибки
- Плохое качество видео
- Черный экран
Функционал видеозвонков в WhatsApp
Опция в популярном программном обеспечении для смартфонов и планшетов, предлагает пользователям:
- осуществлять классические видеозвонки;
- проводить групповую видеоконференцию с несколькими собеседниками.
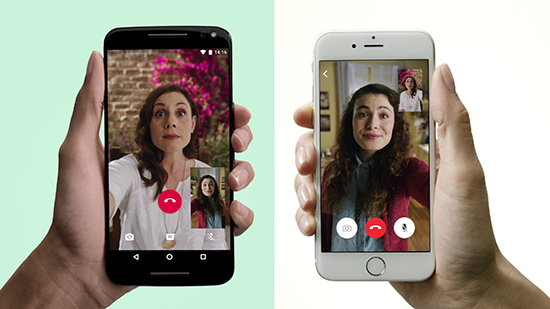
Для организации видеосвязи, пользователю требуется обеспечить устройство непрерывным высокоскоростным интернетом.
Как совершить видеозвонок в Ватсапе
Чтобы совершить видеозвонок в популярном программном обеспечении, требуется соблюдать определенный порядок действий. Инструкция зависит от используемого типа смартфона либо планшета.
Android
Чтобы осуществить видеозвонок на смартфонах и планшетах, которые функционируют под управлением Андроид, требуется:
- Запустить на используемом устройстве программное обеспечение Ватсап.
- Перейти в главное меню мобильного приложения.
- На следующем этапе выполняется переход в раздел групповых чатов.
- Далее требуется перейти в чат.
- Во вновь открывшейся форме требуется верхнем правом углу нажать на графическое изображение видеокамеры.
- Если контакт в сети, на экране по центру высветиться надпись «соединение».
По завершении общения с собеседником, требуется нажать на графическое изображение красной телефонной трубки.
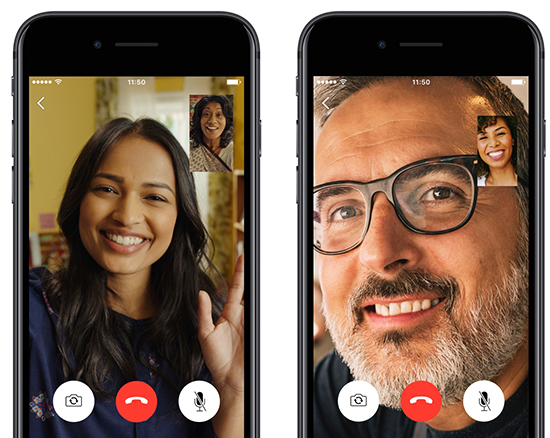
iPhone
Владельцам смартфонов и планшетов, которые функционируют под управлением iOS, для осуществления видеозвонка, требуется соблюдать следующую инструкцию:
- На начальном этапе требуется запустить популярное программное обеспечение для мгновенного обмена текстовыми и графическими сообщениями, включая организацию аудио и видеозвонков на смартфоне либо планшете.
- Осуществляется переход в меню мобильного приложения Ватсап.
- На следующем этапе требуется перейти в подраздел групповых чатов с остальными собеседниками.
- Пользователь выполняет переход в интересующий чат с конкретным собеседником.
- В верхнем правом углу вновь открывшегося диалогового окна требуется нажать на графическое изображение видеокамеры.
- Дождаться ответа от собеседника.
По завершению беседы требуется нажать на изображение красной телефонной трубки, которое расположение по центру.

Компьютер
Пользователи, которые предпочитают для общения пользоваться персональным компьютером, требуется для организации видеосвязи следовать следующей инструкции:
- На начальном этапе требуется через файлообменник выполнить загрузку с последующей установкой дополнительного программного обеспечения – эмулятора для ПК, который позволяет работать с приложениями, предназначенными для смартфонов и планшетов.
- На следующем этапе с помощью дополнительной утилиты осуществляется установка программного обеспечения, предназначенного для мгновенного обмена текстовыми и графическими сообщениями, включая организацию аудиозвонков и видео в частности.
- Пользователь запускает программное обеспечение Ватсап на персональном компьютере.
- На следующем этапе осуществляется переход в подраздел основного меню программного обеспечения.
- Далее требуется перейти в групповой чат.
- Во вновь открывшейся категории выбирается интересующий собеседник.
- В верхнем правом углу открытого диалогового окна нажимается на графическое изображение видеокамеры.
- Система в автоматическом режиме инициирует видеосвязь с интересующим абонентом.
Чтобы завершить общение, пользователю достаточно нажать на изображение красной телефонной трубки, которое находится в нижней части диалогового окна по центру.
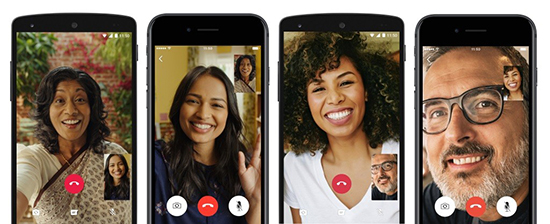
Нюансы работы с видеозвонками
Во время организации видеозвонков через популярное программное обеспечение, у пользователей могут возникать сложности. Чтобы избежать недопонимания, достаточно изучить особенности работу в мобильном приложении.
Как ответить на видеозвонок
Если пользователю один из собеседников пытается дозвониться по видеосвязи, требуется знать принцип работы мобильного приложения и инструкцию к действиям:
- Потенциальный собеседник нажимает на графическое изображение видеокамеры в диалоговом окне с перепиской с интересующим контактом.
- Система в автоматическом режиме подает сигнал связи с собеседником.
- Программное обеспечение запускается в автоматическом режиме и на экране смартфона либо планшета открывается форма с информацией абонента, который выполняет дозвон, сведения о типе звонке и возможности на него ответить.
- Чтобы начать сеанс видеосвязи, пользователю требуется провести пальцем вверх по дисплею, начиная с изображения телефонной трубки зеленого цвета. Если вы хотите отключить звонок в Ватсапе, требуется провести аналогичную процедуру с красной кнопкой.
По окончании диалога достаточно нажать на изображение красной телефонной трубки, которая отображается во время общения по центру.

Настройка видеозвонка
Настройка видеозвонка осуществляется следующим образом:
- На начальном этапе пользователю требуется запустить популярное программное обеспечение, предназначенное для звонков и мгновенного обмена текстовыми и графическими сообщениями на смартфоне либо планшете.
- Выполняется переход в раздел меню.
- На следующем этапе требуется перейти в подкатегорию настроек.
- Из представленного системой списка выбирается опция видеозвонки.
- Далее пользователь вносит необходимые персональные параметры и сохраняет изменения, нажатием на одноименную кнопку.
- Осуществляется перезапуск популярного мобильного приложения, предназначенного для мгновенного обмена текстовыми и графическими сообщениями и звонков.
Программное обеспечение на основании сформированного запроса в автоматическом режиме вносит требуемые настройки. Обратите внимание, корректировки вступают в силу при последующем запуске популярного мобильного приложения.
Как показать экран во время звонка
Если пользователю требуется отобразить на время экран смартфона либо планшета во время сеанса видеосвязи, необходимо:
- При организации видеосвязи требуется нажать на кнопку ответа от собеседника.
- Если во время общения требуется свернуть окно общения пользователю, требуется нажать на среднюю виртуальную клавишу смартфона либо планшета. Для устройств, которые работают под управлением ОС iOS, нажимается кнопка «Домой».
- По завершению персональных действий, с целью возврата в Ватсап, требуется провести в верхней части дисплея пальцем вниз.
- Во вновь открывшейся всплывающей форме выбирается мобильное приложение и нажимается на него.
- Программное обеспечение в автоматическом режиме переключает пользователя на видеозвонок в мобильном приложении.
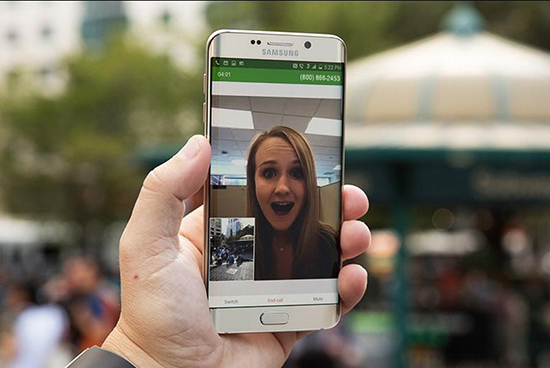
Обратите внимание, во время переключения программного обеспечения на режим дисплея смартфона либо планшета, у собеседника автоматически отключается камера, но при этом звук остается.
Настройка звука
Чтобы внести изменения в уровень громкости при общении в популярном программном обеспечении, пользователям требуется:
- Запустить популярное мобильное приложение на своем смартфоне либо планшете.
- Осуществить переход в раздел меню программного обеспечения.
- На следующем этапе требуется перейти в групповой чат мессенджера, предназначенного для мгновенного обмена текстовыми и графическими сообщениями.
- Осуществляется переход в раздел настроек популярного программного обеспечения.
- Далее выбирается подраздел настройки аудиосвязи.
- Сохраняются внесенные параметры.
- Перезапускается программное обеспечение, чтобы изменения вступили в силу.
Обратите внимание, если требуется отрегулировать уровень звука во время общения с собеседником, требуется воспользоваться стандартными кнопками смартфона либо планшета — «вверх» и «вниз» либо «+» или «-».
Как переключить камеру
Если во время видеосеанса связи возникла необходимость в переключения камеры, пользователю требуется:
- Провести по экрану смартфона либо планшета во время общения с контактом.
- Система автоматически отображает всплывающие функции.
- В нижней части дисплея смартфона либо планшета нажать на графическое изображение фотоаппарата со стрелками.
Аналогичным образом осуществляется переключение фотоаппарата в обратном направлении.
Как совершить коллективный видеозвонок в Ватсапе
Чтобы пользователям совершать видеозвонки с группой контактов, требуется:
- Запустить популярное программное обеспечение на смартфоне либо планшете.
- Перейти в раздел меню.
- Осуществить переход в раздел группового чата.
- На следующем этапе выбрать один из интересующих абонентов.
- После этого путем нажатия на графическое изображение видеокамеры для организации связи нужно сделать вызов. После соединения в правом верхнем углу нажимается кнопка вызова дополнительных опций.
- На следующем этапе активируется функция «добавить новых участников».
- Из представленного перечня абонентов, требуется добавить интересующих потенциальных собеседников.
- Система в автоматическом режиме выполняет дозвон, после чего осуществляется соединение пользователей между собой в группу.
Обратите внимание, отключение опции группового чата осуществляется исключительно тем, кто изначально выступал инициатором. Если отключается один из добавленных участников, видеоконференция продолжается.
Запрет и разрешение видеозвонков
Чтобы запретить видеозвонки, пользователям требуется:
- Запустить мобильное приложение на смартфоне либо планшете.
- Перейти в раздел меню.
- На следующем этапе выполняется переход в раздел настроек.
- Далее безопасность.
В открывшейся форме осуществляется настройка запретов на осуществление звонков.
Проблемы и ошибки
При организации видеосвязи пользователи часто сталкиваются с различными типами проблем и ошибок. Чтобы исключить их и осуществлять беспрепятственную видеоконференцию, требуется ознакомиться с ними подробней.
Плохое качество видео
Если пользователь сталкивается с проблемами плохого качества отображения картинки, рекомендуется изначально протереть пальцем камеру. Если ситуация осталась неизменной, стоит воспользоваться разделом настроек для внесения коррективов.
Черный экран
При наличии черного экрана проблемы с интернет-соединением. Плохой сигнал является причиной невозможности установить связь. Рекомендуется опробовать перезвонить поздней либо проверить на загрузки любого видео на сайтах в сети. Проблемы с приложением исключены, о чем свидетельствуют отзывы разработчиков.